Enable or Disable Touch Screen in Windows 10
How to Enable or Disable Your Computer’s Touch Screen in Windows 10???

We’re all familiar with touch screen tablets, but some laptops also have touch screens. We think they’re pretty useful, but if you tend to use your laptop with the standard keyboard and mouse combination, you can disable the touch screen on your Windows 10 device pretty easily.
To disable the touch screen in Windows 10, press Windows+X on your keyboard to access the Power User menu, then select “Device Manager”.Maybe you’re showing someone how to do something on your laptop and you end up touching the screen and doing something unintentional. Or maybe you don’t use the touch screen. It would be helpful if you could disable the touch screen, even temporarily. There is no built-in way of disabling the touch screen, but it’s easy to do so using the Device Manager.
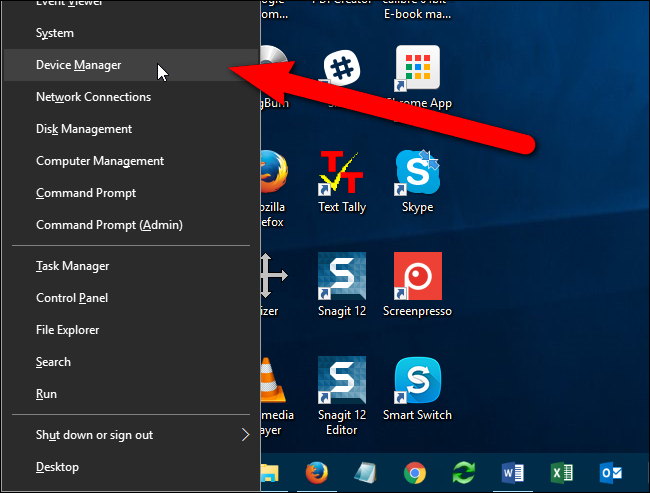
In the Device Manager, click on the right arrow to the left of Human Interface Devices to expand the list.

Right-click on the “HID-compliant touch screen” item and select “Disable” from the popup list.

A warning dialog box displays telling you that disabling this device will cause it to stop functioning. Since that is what you want, click “Yes”.

A small icon that looks like a down arrow is added to the icon for the HID-compliant touch screen item, indicating it is disabled. Now, when you touch your screen, nothing should happen besides adding more finger smudges to the screen.

To re-enable the touch screen again, simply right-click on the “HID-compliant touch screen” item under Human Interface Devices in the Device Manager and select “Enable” from the popup menu.

There is also a special Tablet Mode that makes use of the touch screen to interact with Windows. The Windows desktop is disabled when Tablet Mode is enabled and the Start screen is used exclusively.